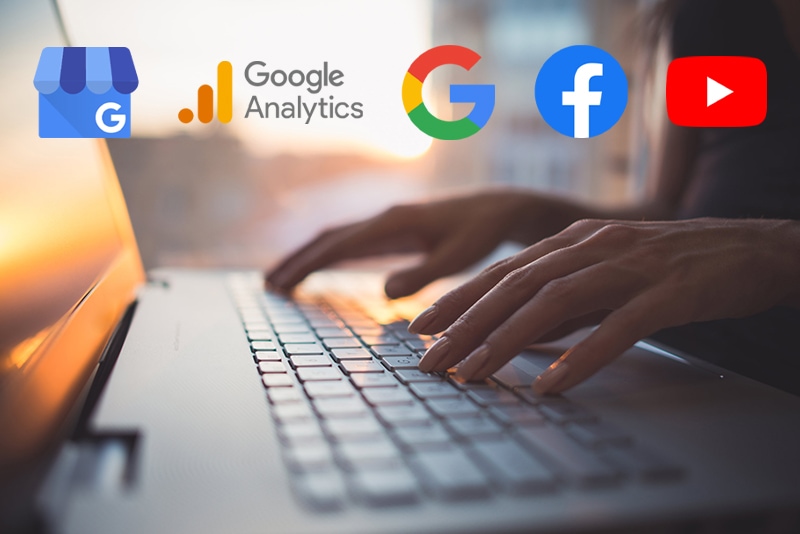Your Google My Business listing is a gift for your online presence. With a prime spot on Google’s search results and a highly engineered user experience, it’s the tool you need to improve your visibility. Once you’ve set it up though, it’s important to keep it managed. And these advanced tips will help you maximize your listing.
If you need help setting up your Google My Business listing, we’ve put together the top five questions we receive so you can start seeing results.
Why Managing Google’s Updates Will Help Your Listing
Google sources information from users and licensed content, which is often a source of proposed updates to your Google My Business listing. These updates can be accepted or discarded, and we recommend monitoring your account for these updates. To check if you have any updates, head to your business’s location page within your dashboard.
It’s important to note that Google will begin using this information as soon as they receive the update. You can remove these updates to revert back to your original information.
If you have updates, there will be an “Updates from Google” notification at the top of the page.
- Review the update against your current information.
- If the update should be applied, select “Apply”.
- If every update is valid, save time by using “Accept all for this location” at the top of the page.
- If an update shouldn’t be applied, select the applicable field (e.g. address) and reset to reflect the existing value and select “Apply”.
It’s a similar process if you have multiple listings.
- Select each location to manage, then choose “Actions” in the toolbar at the top of the page.
- Accept the updates you want by keeping those boxes checked. Once those updates have been accepted, the information will remain live on Google.
- Discard applicable updates by selecting the updates that aren’t correct and select “Discard”. This will revert your listing to the previously shown information.
This process will help you manage your information, which helps ensure your customers will continue to find your business. Sometimes, though, editing isn’t enough and you need to add or remove a business listing.
How to Add or Edit Your Business Address
There are times when you may need to add or edit your address on Google My Business. This is done through the Google My Business dashboard, which is like your portal into a Google-based web expansion.
If you want customers to be able to visit (like a store front), fill in your business address. If you deliver instead of taking visitors, list your service area instead of address. When you do add an address, you’ll want to enter a business address that Google can recognize. This means you need to include suite numbers, floors, building numbers, and other applicable details.
For addresses that are difficult to pinpoint, Google has added a feature to help. Enter information like cross-streets and landmarks to help make it easier for customers to find you.
Editing a business address is just as easy.
- Select the location to manage, then select “Info” from the menu.
- Click on the address to edit the required details, then select “Apply”.
- If your address doesn’t provide enough information, Google lets you set a marker location. Drag the pin onto your building.
- Select “Apply”, then Google will review for quality before the change becomes active.
By making it easier for all business owners to set their location, Google supports increased visibility and discovery, which can increase sales.
In some cases, though, you may need to close a store location. Google makes that simple, too.
How to Close a Store Location
Whether you’re moving or closing a location down, you’ll need to know how to mark a location as permanently closed. This process varies slightly if you have one location compared to multiple, so we’re going to break down both situations.
For a business with one location:
- Head to the menu on your Google My Business dashboard and select “Info”.
- Look for the section titled “Close or remove this listing”, and select “Mark as permanently closed”.
- A dialog box will pop up to confirm, and select “OK”.
For a business with multiple locations:
- Navigate to your list of locations within your dashboard.
- Select each location that needs to change.
- Head to the toolbar above the list, select “Actions”, then “Permanently Closed”. If you see a three-dot menu, click the icon and select “Mark as permanently closed”.
- A dialog box will appear to confirm; select “Mark as permanently closed” one more time.
Easy, right? The selected listings will now appear as permanently closed on Google Maps and Search.
Local Google My Business Help
Managing your Google My Business listing is more than creating your account and letting it sit. With these advanced tips for managing your listing, your Google My Business dashboard will be your company’s new best friend as you apply updates and add or remove listings. For expert help on your Google My Business listing, give us a call at (415) 640-8009. We want to put our Get Your Business Online partnership to work for you!